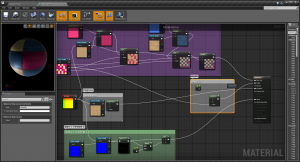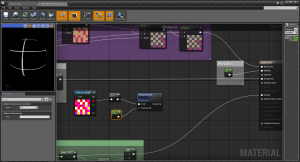ビデオの内容紹介
前回編集したマテリアルにコメントを付けます。さらに、Emissive を使って分割線を光らせます。
原題 Introduction to Materials in UE4 – 6 – Commenting and Enhancing Materials
方法 コメントの入れ方
範囲指定 (左クリックしながらドラッグ) をして、キーボードの C キーを押します。すると、上部に書き込み欄が出てくるので、そこにタイプします。
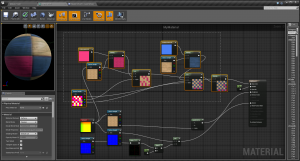
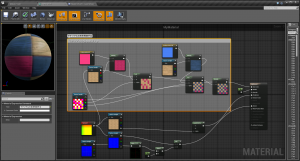
これは全体を縮小 (マウスホイールを手前に回す) しても、次のようにコメントが吹き出しに表示されるので、とても便利です。
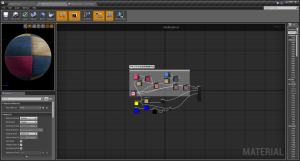
コメントの枠を縮小/拡大するには、普通のウィンドウのように境界線をつかんでドラッグします。
コメント枠内に色を付けるには、そのコメント枠を選択状態にして、Details タブで、Comment Color をダブルクリックします。すると、カラーピッカーが表示されるので、そこから好みの色を選びます。
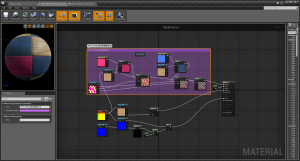
コメント枠全体を移動するには、上部をクリックしてからそのままドラッグします。
以上のようにして出来たのが、次のグラフです。
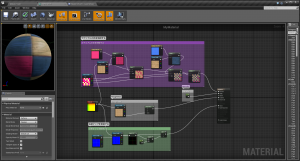
コメントを付けることによって、後から設定を変えるような時にすぐにどこを直せばよいかわかるので便利です。たとえば次のように。
技法 Metallic を調整する
前回作ったマテリアルの赤い部分だけを Metallic にする技法がチュートリアルで紹介されています。
グラフの意味
これまでは、定数 0 が Metallic に接続されていましたが、ここでは、Texture Sample の G チャンネルから Lerp (Linear Interpolate 線形補間) ノードにワイヤをつなげ、Lerp の出力ピンから Metallic につなげています。これによって、G が使われているところ (値が 1 のところ) がMetallic の値 1 になり、G が使われていないところ (値が 0 のところ) が Metallic の値 0 になります。もし G の値が 1 と 0 の間の数値となっていれば、Metallic の値は線形で (1 次関数的に) 値が決まります (このあたりは前回の記事をご覧ください。なお、G の値はこの場合は 0 か 1 です)。ところで、この G が使われている部分は、これも前回で行ったように赤の色を割り当てています。したがって、赤の色が付いている部分が Metallic 的に光沢が出ることになります。

技法 分割線を発光させる
次に、分割線を Emissive で発光させます。順を追って見ていきましょう。
分割線は、前々回で見たように、「マテリアルの色を制御する」の左端の 市松模様の Texture Sample をダブルクリックして、テクスチャエディタを開き、
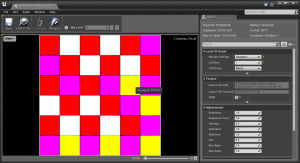
その左上にある View をクリックして、R だけにチェックを入れ、
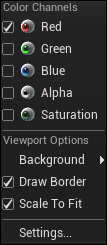
表示される黒い部分 (= 値が 0 = R が使われていない部分) でした。この黒い部分 (黒い線) が出来上がりでは分割線となって表示されるのでした。
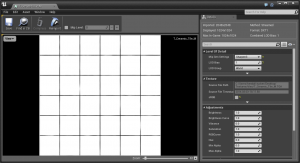
そこで、この分割線を発光させるのですが、それにはまず、先ほどの市松模様の Texture Sample をコピーアンドペーストして R チャンネルから値 (1 か 0 か) を引っ張ってきて、それを反転 (invert) させます。反転とは、1 を 0 にして、0 を 1 にすることを言っています。なぜかというと、 0 の部分 (黒い分割線) を 1 にして、Emissive を (とりあえず) 1 にしたいからです。そのためには、OneMinus というノードを使います。このノードは、1-x という計算を行うことによって、1 を 0 にして、0 を 1 にします。x は任意の数です。この例では 1 と 0 の値しかありませんので、その計算を行ってみると、x が 1 の場合 (白い部分) は、1-1=0 となり、x が 0 の場合 (黒い部分) は 1-0=1 となります。つまり、1 が 0 になり、0 が 1 になりました。これを Texture Sample の R につないで、OneMinus の上で右クリックして、メニューから Start Previewing Node (ノードのプレビューを開始) をクリックします。すると次のようになります。
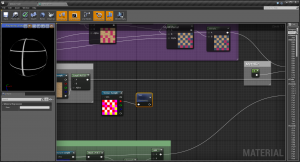
左上のプレビューで分かるように、分割線が白 (値が 1) になっています。次に、右側にあるパレットの検索欄に contrast と入力して、マテリアル関数の CheapContrast を設定します。これは、コントラストをはっきりさせる時に使用します (今回の場合は、分割線以外の部分で、かすかに黒くなっている余計な部分を発光させないために使っています)。このノードの Contrast ピンに定数ノード (1 キー押下+左クリック) をつなぎます。定数は 0.1 にします (この値が高くなるとよりコントラストがはっきりします)。なお、マテリアル関数とは、いくつかのノードを集めて何らかのまとまった機能を提供する便利なものです。
次に、分割線に色を付けます。まず、マテリアルエディタ上で 3 のキーを押しながら左クリックすると 3Vector ノードが出てくるので、これをダブルクリックしてカラーピッカーを出します。そこで好きな色をセットします。
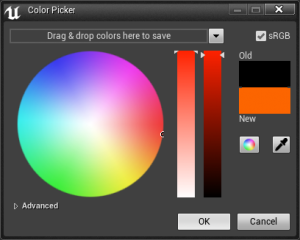
これの出力と、CheapContrast の出力を Multiply ノード (M キー押下+左クリック) を使って掛け合わせま、Multiply ノードで Start Previewing Node をクリックします。
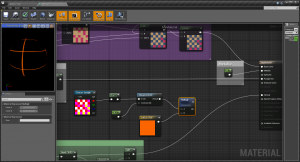
確かに分割線がオレンジ色になりました。黒とオレンジのせいで、まるで発光しているように見えますが、まだここでは発光していません。発光させるためには、次のように Emissive に接続させなければいけません。先の Start Previewing Node を解除してから、接続します。
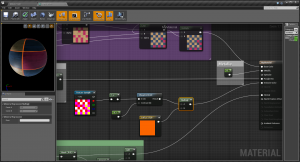
発光しました。さらに、発光を強くするために、Multiply ノードの出力をさらに Multiply します。新たな Multiply の B 入力ピンには、定数ノードをつなぎ、定数の値をとりあえず 10 にすると次のようになりました。
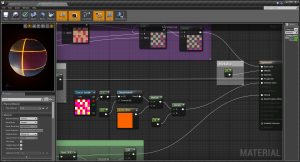
かなりいい感じになってきました。さらにこの値を 100 にすると、発光が強くなりその光が滲み出るようなブルームが生じています。
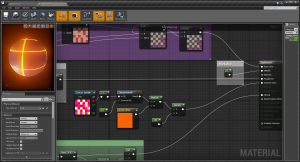
何やら凄い物体が出来上がりました。

最後に、この部分にコメントを付けて、全体を表示させると次のようになります。
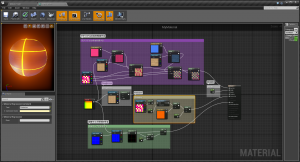
今回はこれにてお終いです。どうもお疲れさまでした!