ビデオの内容紹介
マテリアルのグラフ全体を振り返ります。そのためには、まず、エディタ全体にマテリアル エディタが表示されるようにする方法を紹介しています。
原題 Introduction to Materials in UE4 – 7 – Reviewing the Material Graph
方法 エディタ全体にマテリアル エディタを表示する
まず、マテリアル エディタの左上隅にあるオレンジ色の小さな三角マークをクリックしてタブのタイトルが表示されるようにします。
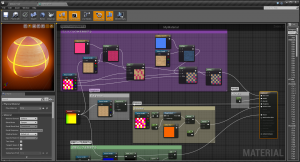
これが次のようになります。

このタブタイトル部分をつかんで動かすと、ウィンドウが次のように浮遊状態になるので
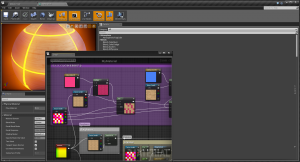
タブタイトルの隣あたりの黒い部分をダブルクリックします。すると、次のようにエディタ全体にマテリアル エディタが表示されるようになります。
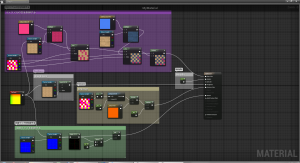
元に戻すには、まず、タブタイトルの隣あたりの黒い部分を再度ダブルクリックするか、単にタブタイトル部分をつかんで動かします。ウィンドウを色々と動かすことによって、ウィンドウの配置を助ける白い補助線のようなものが表示されるので、その内適当な場所でウィンドウをドロップします。
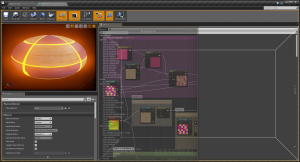
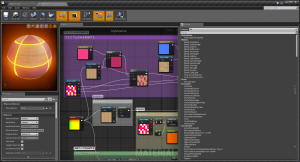
あとは境界線をドラッグするなどして、マテリアル エディタの大きさを適宜変えます。
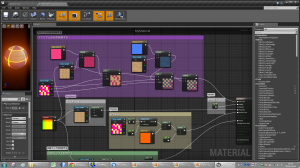
まとめ これまで作成したマテリアルを振り返る
① まず TexCoord (TextureCoordinate テクスチャ座標) というノードを使ってテクスチャのタイリングを変えています (貼られる枚数を変更しています)。これは複数のノードに適用されています。
詳しくは、UE4 のマテリアル入門 (3) マテリアルにテクスチャを追加するを参照してください。
② 「マテリアルの色を制御する」というコメントが付けられた部分では、まず、赤と木目のテクスチャが掛け合わせて、赤い部分に木目を入れるようにしています (木目に赤いペンキを塗ったかのようになります)。
それから、右の方で青色についても同様のことをしています。つまり、木目に青いペンキを塗ったかのようにしています。
これらを特定のタイルに配置するようにするために、Texture Sample の G や R を Alpha にして Lerp しています。(このあたりのことは、UE4 のマテリアル入門 (5) マテリアルでマスクを使う (後編)で詳しく出ています。)
③ 「Roughness」というコメントが付けられた部分では、Lerp を使って、木目と木目以外の部分の Roughness を異なる設定になるようにしています。詳しくは、UE4 のマテリアル入門 (3) マテリアルにテクスチャを追加するをご覧ください。
④ 「Metallic」の部分については、0 のままにしてあるので、まったく金属的ではありません。
⑤ 「Emissive」の部分については、分割線をオレンジ色に発光させています。1, 0 の反転というテクニックを使いました。詳細はUE4 のマテリアル入門 (6) コメント付けとマテリアルのクオリティ強化をご覧ください。
⑥ 「法線マップを制御する」というコメントが付けられた部分では、法線マップとマスクの手法を利用して、マテリアルの分割線を際立たせています (くっきりさせています)。詳しくは、UE4 のマテリアル入門 (3) マテリアルにテクスチャを追加する、および、UE4 のマテリアル入門 (4) マテリアルでマスクを使う (前編)をご覧ください。
今回は以上です。お疲れさまでした!