ビデオの内容紹介
エンジン付属のスターターコンテンツに含まれているパーティクル システムについて、その重要ポイントを説明しています。実習要素はあまりありませんが、始めたばかりの人には有益な情報が含まれていると思われるので、舞台装置などは一緒に作っていきたいと思います。
原題 Introduction Particles -10 – Starter Content Particle Systems
[1] 準備
パーティクル システムを展示するための簡単な舞台を作ります。まず、Blank のプロジェクトを作成します。Starter Content は必ず含めるようにします。
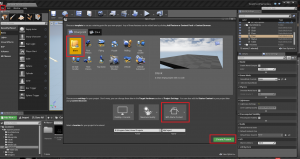
ちなみに、Starter Content フォルダ内の Particles フォルダを開くと、全部で 6 個のパーティクル システムが入っています (バージョンは、4.8)。

椅子などは不要なので、削除します。


BSP を開き、Box をビューポートにドラッグアンドドロップします。
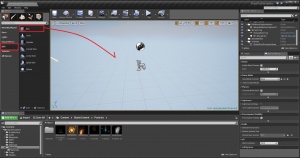
Box のサイズを変えて、土台的なものを作ります。

不要なものは非表示にしました。(任意)
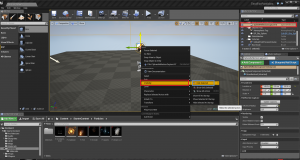
さらに Box をドラッグアンドドロップして、部屋状のものを作ります。

これから、部屋状の Box に空洞を作ります。まず、部屋 Box を 複製します。そのためには、Shift+Alt を押しながらドラッグします。複製ができたら End キーで土台に接地するようにします。

複製 Box のサイズを部屋 Box よりも小さくしてから、Subtractive (引き算的) を選択し、部屋 Box に入れます。(空洞ができない場合は、どこまで押しこむか微調整します。)

フロアにマテリアルを貼っつけます。Ctrl キーを押しながらクリックすると、複数のフロアを選択できます。同じマテリアルを一様に (ずれがなく) 貼り付けるので、Geometry セクションの Alignment (整列) で Align Surface Planar (サーフェスをそろえて平面にする) を選択します。マテリアルをドラッグアンドドロップしてから、45度回転させて面白みを出します。

壁についても同様の作業をします。壁の 1 面を選択してから、Select (選択) で Select All Adjacent Wall Surfaces (すべての隣接する壁面を選択する) を選び、マテリアルをドラッグアンドドロップします。

天井についてもマテリアルを貼り付けます。

ビルドしてライティングを計算します。

真っ暗になりますが、かまいません。

[2] スパーク
舞台が整ったので、さっそく、P_Sparks (パーティクル システムのスパーク) をドラッグアンドドロップします。(StarterContent フォルダ内の Particles フォルダに入っています。)

復習になりますが、このパーティクル システムには 3 つのエミッタがあり、それぞれが異なるパーティクルの放出を担当しています。
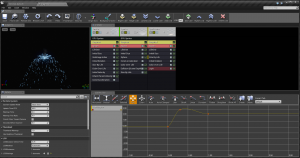
小さな S マークのボタンをクリックすると、それぞれのパーティクルを単独で表示することができます。



[3] アンビエント ダスト
次は、P_Ambient_Dust です。空中に浮遊するホコリ的なものを表現するパーティクル システムです。

同じ種類のエミッタが 4 つありますが、これはそれぞれ異なる動作のパーティクルを出すためにあります。
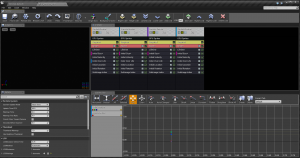
ちなみに、Spawn Rate (放出数/秒) は 50 とかなり高いです。
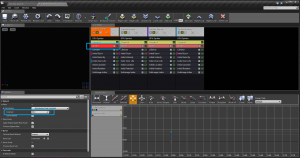
またパーティクルが出現する最初の位置 (Initial Location モジュール) は、非常に広くとっています。
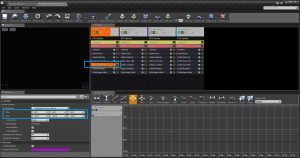
[4] 火
次は、P_Fire です。

炎 (Flame) は 2 つのエミッタで制御しているのが分かります。
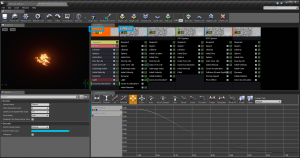
スモークをプレビューで表示するには、背景を少し白っぽくする方が見やすくなります。Background Color を使います。
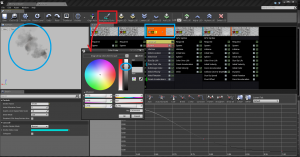
Orbit (軌道) を使わなければ、パーティクルは Initial Velocity (初速) によって上方に飛んでいきます。

Orbit を有効にすると、一種の軌道を描くようにパーティクルが動き回ります。(Initial Velocity は有効なので、やがて上方に移動しますが。)

Distortion (歪み) エミッタは、現実世界でも見られる炎による歪みを表現します。陽炎のようにゆらゆらする、あれです。Distortion だけを表示すると歪みが表現されているのが分かります。
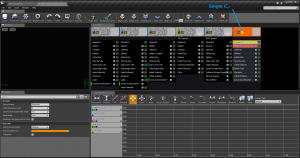
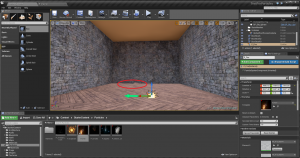
オフにすると。
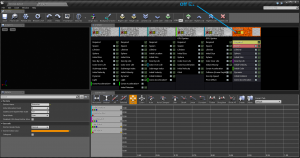

ところで、この Distortion エミッタで使われているマテリアルは、カスケード側から制御することができるようになっています。Required (必須) モジュールを選択してから Material をダブルクリックして、マテリアルを見てみましょう。
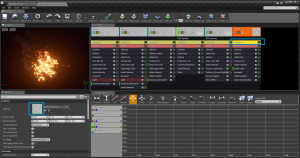
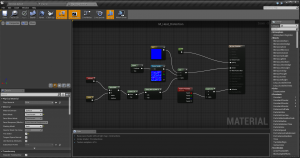
ズームしてみると、Dynamic Parameter (動的なパラメータ) ノードというものがあります。
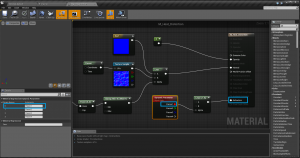
この Param1 が Refraction (屈折) を制御しているのが分かります。この Param1 という出力を試しに Fraction Index (歪み指数) という名前に変更してみます。
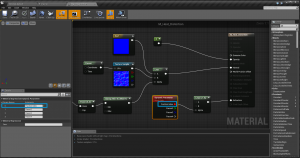
カスケードに戻り、Dynamic モジュールをリフレッシュ (更新) します。すると、Param1 という Param Name だったのが、Fraction Index に変わることが分かります。
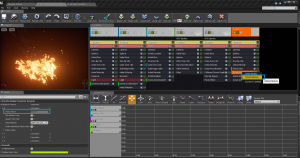
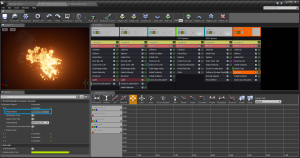
つまり、マテリアルとカスケードの連携が取れていることが分かります。ここで、グラフを表示してみます。まず、不要なグラフを削除してから (Remove Curve [カーブを削除する] を使う)、
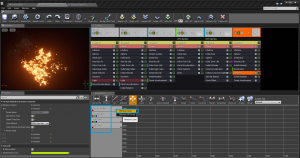
Dyanamic のグラフ アイコンをクリックし、Fraction Index の横の□だけを有効にします。All を使ってグラフ全体を表示するようにします。
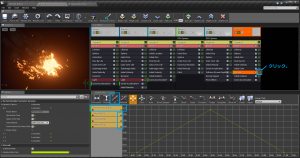
このグラフを変更することによって、Fraction Index の値を経時的に (パーティクルの生きている間の時間経過にともなって) 変更できます (つまり動的に変化させることができるわけです)。その変更された値はマテリアルに渡されるので、結果的にマテリアル (見栄え) を変更することができます。
なお、このようなパラメータを動的に変化させるためのモジュールを利用するためには、Prameter → Dynamic を選択します。
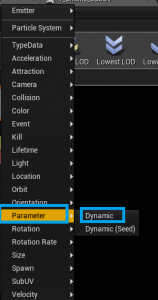
ここで火を壁に押し付けてみます。別段変わり映えがしません。正常に表示されます。

しかし、これはマテリアル内の Depth Fade (カメラ深度でフェードする) というノードのおかげです。マテリアルを開いてみます。
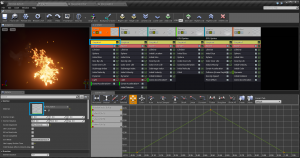
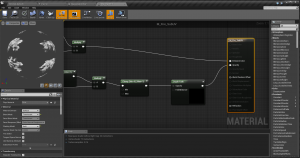
Opacity と Depth Fade の接続を切ってみます。
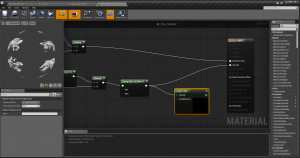
すると、火のエフェクトが突然壁にさえぎられることによって、エッジが出現してしまいます。

この Depth Fade は、カメラからの距離に応じて Opacity (不透明) の値を低くします。つまりフェードアウトするようにします。ちなみに、次のように Fade Distance Default (フェードアウトする距離のデフォルト値) を 0.0 にすると、カメラからの距離が 0 までのところに渡って Opacity がフェードアウトされることになるので、
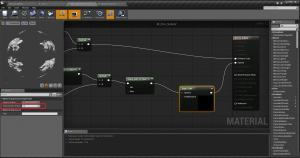
結局フェードアウトされないということなので、結果は次のようになります。
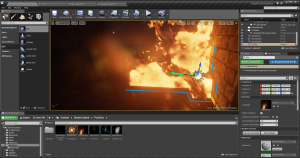
やはりエッジが生じてしまいます。
[5] 爆発
次は、P_Explosion (爆発) です。

P_Explosion をダブルクリックしてカスケードを開きます。P_Explosion はビューポートに配置した瞬間に一度だけ爆発します。
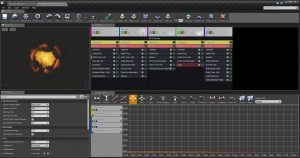
ここで、Fireball (火の玉) エミッタの Spawn (発生) モジュールについて見てみます。すると、Spawn Rate が 0 になっていることが分かります。
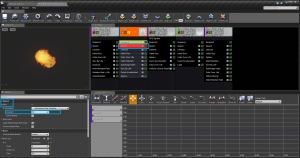
それは、下の Burst (爆発) セクションを使っているためです。そのためには、Process Burst List (Burst リストを処理する) にチェックを入れています。Count が 6 になっているので、Fireball が 6 個が表示されることになります。
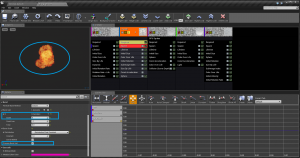
Spawn Rate は 0 になっているので、それ以降は出現しません。
ブループリントで制御することも可能です。先の P_Explosion を削除してから、Blueprint フォルダの Blueprint_Effect_Explosion をダブルクリックしてみます。

Event Graph を使って、ゲーム開始から 3 秒後に爆発するようにセットしてみます。
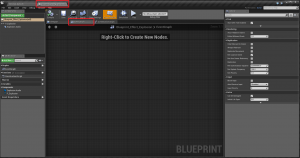
ブループリントは次のようになります。
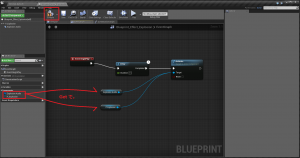
この意味は、Event BeginPlay (ゲームが始まったらイベント) によって、ゲームが開始されると、その実行ピン (白い△) につながっているノードが実行されます。この場合、Delay (遅れ) 関数です。Duration (時間) が 3 になっているので、3 秒間次に接続されているノードの実行が遅れます (待機します)。つまり Activate (アクティブにする) 関数がゲーム開始から 3 秒後に実行されることになります。Activate によって、ExplosionAudio と P Explosion がアクティブになります。すなわち、爆発して音が出ることになります。
このブループリントをビューポートに配置してみます。
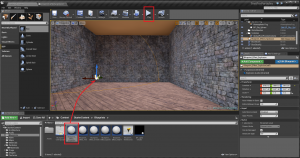
置かれた直後に爆発してから、更に 3 秒後にもう一度爆発します。

これは Auto Activate (自動アクティブ化) にチェックが入っているためです。
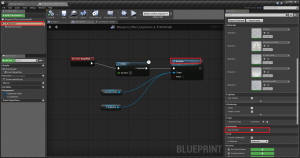
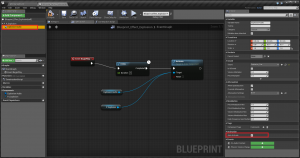
これらのチェックを外すと、1 回だけゲーム開始から 3 秒後に爆発するようになります。
[6]蒸気
最後は、P_Steam_Lit です。
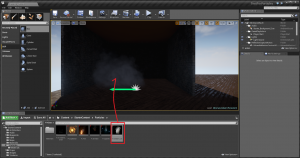
名前に Lit が付いているように、このパーティクル (のマテリアル) は、ライティングされるように設定されています。
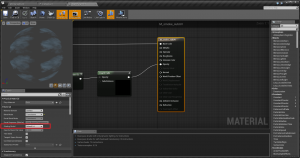
そこで、ポイントライトを設置して、このスチームに光を当ててみます。

Intensity (強度) と Attenuation Radius (減衰半径) を適当に調整します。Attenuation Radius (減衰半径) は、光が徐々に弱くなる範囲を設定します。また Light Color で色をたとえば青などに設定します。赤色のライトも同様にして作ります。

スチームに光が反映しているのが分かります。緑にして更に確かめます。
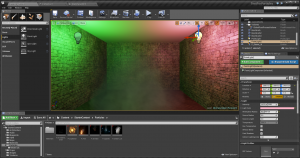
ライティング モジュールは Volumetric Directional Light (ボリュメトリック指向性ライティング) に設定されています。
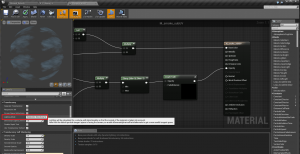
ここで、スチームのマテリアルについて見ていきます。
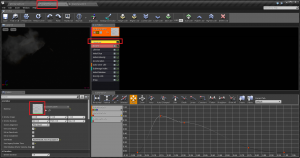
Particle SubUV というノードがあります。これは、1 枚の画像の下に (=sub =中に) 複数の画像 (Sub images) が入っている場合、
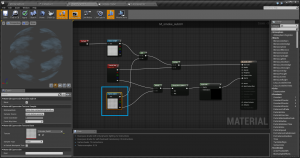
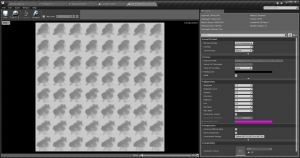
それらの複数の画像をパーティクル上でブレンドさせることができるようします。その時、カスケードからブレンドの様態を制御することができます。
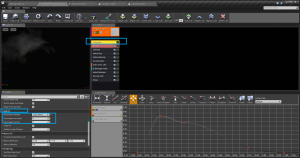
カスケードの Required (必須) モジュールの Sub UV セクションで、Interpolation Method (補間方式) が Linear Blend (直線的なブレンド) にセットされています。Sub Images Horizontal (サブ画像の水平方向の数) と Sub Images Vertical (サブ画像の垂直方向の数) はそれぞれ 8 にセットされています。つまり、8 × 8 で合計 64 個のサブイメージがあることになります。
カスケードの Subimages Index (サブイメージのインデックス) モジュールでは、時間とサブイメージの番号 (インデックス) を結びつけることができます。つまり、いつどのサブイメージをパーティクルで使うかを決めることができます。
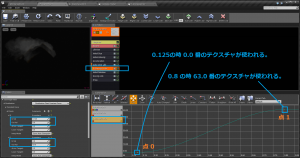
点 0 の In Val は 0.125 という時間を表します。つまりパーティクルが発生して少し経ってからです。その時、Out Val が 0 になっています。つまり、0 番のサブイメージを使うことが指定されています (サブイメージの番号は 0 から始まり、63 で終わります。全部で 64 個です)。点 1 は 0.8 です。パーティクルが消滅するちょっと前です。その時に 63 番目のサブイメージつまり最後のサブイメージが使われるようにしています。[なお、In Val や Out Val が何であるのかは、パーティクル入門 (8) リボン エミッタを作るを参考にしてください。]
点 0 と 点 1 の In Val がそれぞれ 0 と 1 になっていないのは、63 番目のサブイメージと 0 番目のサブイメージの補間を実行する時間を確保するためです。
長くなりました。今回は以上です。お疲れ様でした。