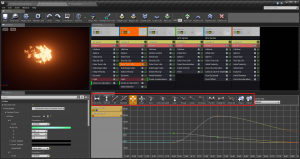ビデオの内容紹介
パーティクル編集エディタ「カスケード」の重要事項について説明しています。10分間ほどでカスケードはおよそどのように使われるかが分かります。なお、モジュールの操作などは一部、前回のチュートリアルにありますので、そちらも参考にしてください。
原題 Introduction Particles 2 – Cascade at a Glance
[1] ドキュメントの紹介
チュートリアル動画では、カスケードの重要な部分に絞って説明していますので、細かい点まで理解するためには、ドキュメントを読むことを薦めています。
日本語ドキュメントは、カスケードのパーティクルエディタのリファレンスです。
また英語のドキュメントは、Cascade Particle Editor Referenceです。
[2] ツールバー
カスケードは、パーティクル システムをダブルクリックすると開きます。
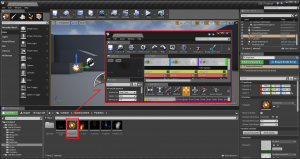
ちなみに、タブをメインエディタにドラッグアンドドロップしてドックさせることができます。
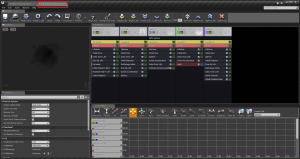
ツールバーは、カスケード上部に並んでいます。
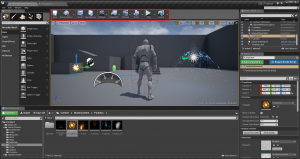
[Save] ボタンなどはもうおなじみなので、カスケード特有のものに焦点を絞って紹介します。
① Find in CB (コンテンツ ブラウザで見つける)
このボタンを押すとすぐにコンテンツ ブラウザが表示され、カスケードで編集対象となっているパーティクル システムがハイライト表示されます。コンテンツ ブラウザ内が混み合ってくると役に立ちます。
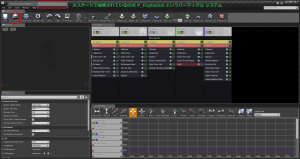

② Restart Sim (シミュレーションを再スタートさせる)
Viewport 内で、パーティクル システムのシミュレーションをもう一度最初から実行します。(スペースバーでも同じです。)
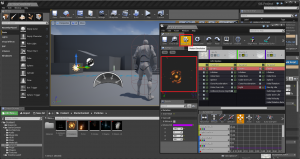
③ Restart Level (レベルでシミュレーションを再スタートさせる)
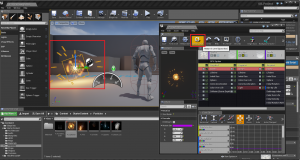
④ Undo (アンドゥ)
操作を取り消す場合に使います。(一般的なアンドゥと同じで、Ctrl+Z でもできます。)
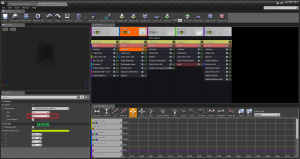
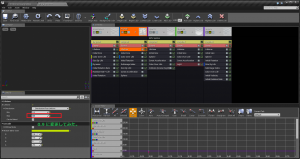

⑤ Redo (リドゥ)
取り消した操作を再度有効にします。(Ctrl+Y でも可能。)
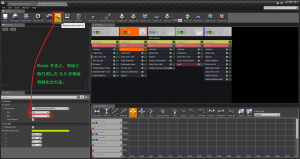
(やっぱり気に食わない場合は、Undo すると、0.7 に戻ります。そして、さらに Redo して 0.9 にすることもできます。)
⑥ Thumbnail (サムネイル)
Viewport 内のパーティクルの表示をメインエディタ内のコンテンツ ブラウザでサムネイルとして表示できます。たとえば、このような状態 (カメラをズームさせてみました=マウスホイールを進ませています) で Thumbnail をクリックすると、
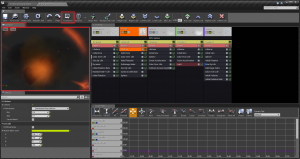
次のようにコンテンツ ブラウザ内のサムネイルも変化します。
⑦ Bounds (領域)
パーティクルが移動できる範囲を表示します。特に、GPU パーティクルをカリング (視界に入らない部分・モノを非表示にしてコストを下げること) を行う時に必要となります。(カリングは CPU で行われるため、GPU 上のことは関知できないため、固定した Bounds を用意しておく。)
⑧ Origin Axis (原点軸)
ボタンを押すとパーティクルが発生する原点とその座標軸を表示/非表示にします。
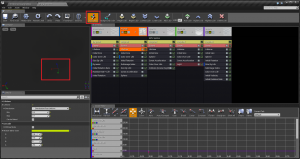
⑨ Background Color (背景の色)
このボタンを押すと、カラーピッカー (色選択機能) が表示されて、Viewport の背景色を変更することができます。


⑩ Regen LOD ~ Delete LOD (LOD を再生成する~LOD を削除する)
LOD (=Level of Detail) は視点からの距離に応じて描画の細かさを決定する技術のことを言います (それによってコストを抑制します)。カスケードには LOD 関連のボタンが多数用意されていますが、ここではそれらについて細かい説明はしておりません。利用場面で詳しい使い方をご紹介します。
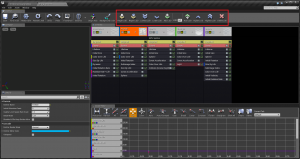
⑪ Viewport (ビューポート)
実際のパーティクル エフェクトを表示することができるタブです。マウスボタンを押しながら視点を変更することができるのは、他のビューポートと同様です。また、View と Time というメニューが用意されています。
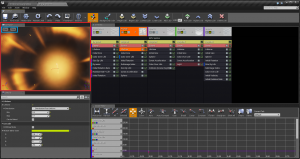
View メニューの中で特に重要なものは、Particle Counts (放出されているパーティクルの数) と Partcle Memory (パーティクル システムが使用しているメモリ量) のオーバーレイ表示です。
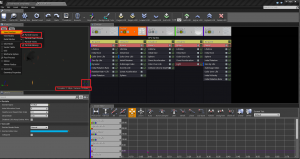
また、Time メニューの中では、Realtime が重要です。
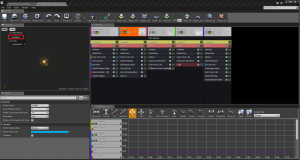
これは、チェックが入っているとリアルタイムでパーティクル エフェクトをシミュレートします。チェックが入っていない場合は、何らかのこと (たとえば Restart Sim ボタンを押すなど) によってシミュレートが開始されます。
⑫ Emitter List (エミッタ リスト)
このパーティクル システムを構成する複数のエミッタが表示されています。

この部分は、前回のパーティクル入門 (1) パーティクルの用語である程度詳しく解説されていますので、そちらをご覧ください。
ただし、ここで重要なシークレット?情報があります。スペースを右クリックすると、左側の Details パネルには、このパーティクル システム全体のためのプロパティが表示されます。
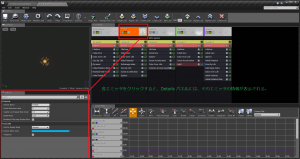
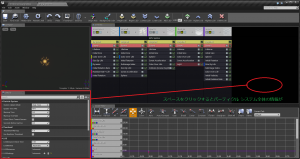
また、Details パネルで目のアイコンをクリックして、ドロップダウンメニューから Show Only Modified Properties (変更済みプロパティのみ表示) にチェックを入れると、変更したプロパティだけが表示されるようになります。チェックを外すとそれ以外のプロパティも (元通り) 表示されます。
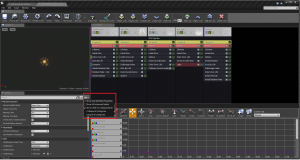
⑬ Curve Editor (カーブエディタ)
カーブエディタの詳しい説明は、カーブ エディタに掲載されているので、そちらをご覧ください。ここでは、重要な (このチュートリアルですぐにでも使いそうな) ものについて重点的に説明します。
P_Fire というパーティクル システムをメインエディタでダブルクリックして、カスケードを開いて、Flames エミッタを例にとって考えてみましょう。
まず、各トラック (下の例の場合、ColorOverLife というトラック) の右端についている小さなボタンを押すと、そのトラック全体の表示/非表示を切り替えることができます。(各トラックには通常複数のカーブが含まれています。)
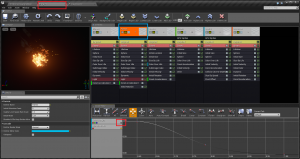
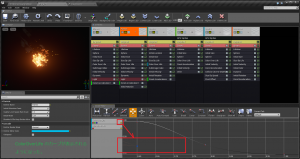
(少し、見づらいのですが…)
ツールボタン Vertical は、縦方向に全体が収まるように自動的に表示比率を変えることができます。
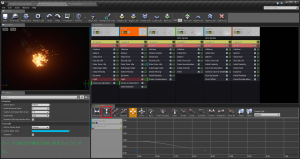
Horizontal は、横方向についてです。
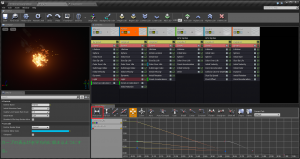
トラックそれぞれについている R、G、B のボタンは、それぞれその色に対応するカーブを表示/非表示することができます。
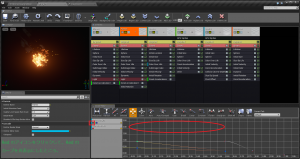
カーブを編集するには、チュートリアルとほぼ同じようにやってみます。ここでは Flame (炎) の色を編集してみます。
まず、現在表示しているカーブを消します。そのためには、トラックを右クリックして、Remove All Curves (すべてのカーブを除去する) をクリックします。
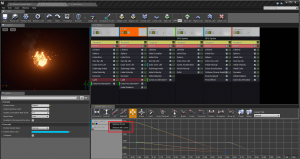
Are you sure you want to ‘Remove All Curves’? (すべてのカーブを本当に除去してもいいの?) という表示が出るので Yes をクリックします。これによってカーブのデータがなくなることはありませんが、グラフ表示から (後に出てくる Tab から) 消えます。
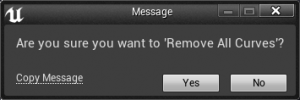
カーブが消えた状態です。
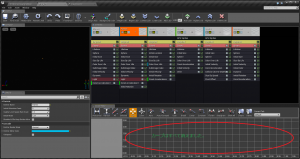
次に、エミッタの S ボタンをクリックして、炎だけがビューポートに表示されるようにします。(炎の色を編集しやすくします。)
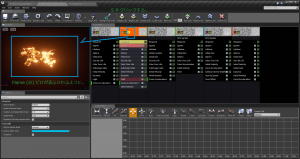
Color Over Life (生存期間における色) というモジュールをクリックし、更に、右端についている小さなグラフ図案のアイコンをクリックすることによって、カーブエディタでこの Color Over Life モジュールのトラックに含まれているカーブを表示します。
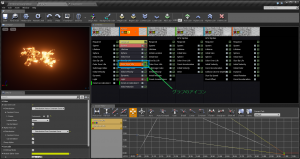
Vertical (垂直方向) をクリックして、カーブ全体が縦方向にうまく収まるように自動調節させ、更に、カーブエディタの上辺をつかんで拡大して見やすくします。また、Alpha Over Life のカーブはここでは使用しないので、右端の表示切り替えアイコンをクリックして非表示にします。
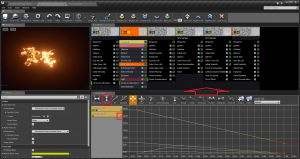
任意の曲線の任意の場所で、Ctrl ボタンを押しながらクリックすると、コントロールできる Point (点) が各カーブにできます。これをクリックしながら色々動かすと炎の色が変化するのがビューポートで確認できます。
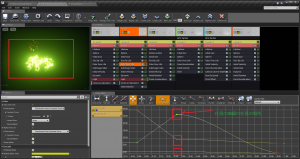
以上の調整は Details パネルでもできます。Color Over Life セクションの Points の「1」にある R、G、B の値を直接入力します。(Points は左から「0」、「1」、「2」という順番に並んでいます。)
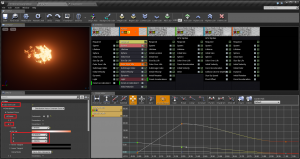
Horizontal と Vertical は説明済みです。3 番目の All は、すべてのポイントを表示できるようにするものです。たとえば、次のようにすべてのポイントが表示されていない場合、
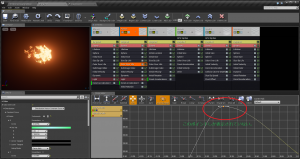
All をクリックすると、すべてが表示されるようになります。
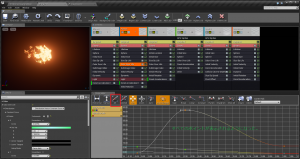
Selected は、選択したポイントを
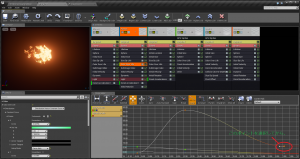
表示の主人公にします。
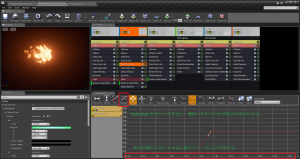
選択したポイントの手前が上昇していることが分かるようになります。これは、グラフが拡大したからです (目盛り幅を比較してみてください。)
Pan モードでは、左クリックしながらドラッグするとグラフ全体を動かすことができます。
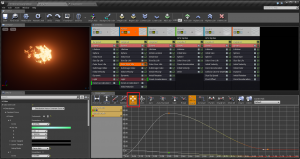
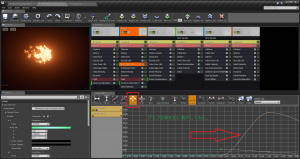
その隣には Zoom モードがあります。
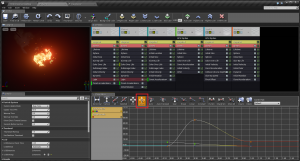
画面をズームイン、ズームアウトするためのものですが、いくつか使い方があります。
単純にマウスホイールを進めると、次のように全体的にズームインします。
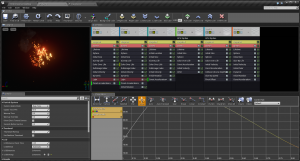
反対にマウスホイールを手前に転がすと、ズームアウトします。
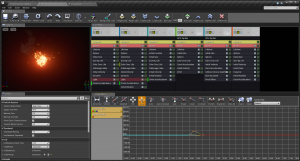
右クリックしながら右 (上) にマウスを動かすと、横に関してズームインします。
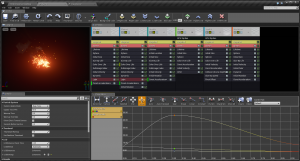
右クリックしながら左 (下) にマウスを動かすと、横に関してズームアウトします。
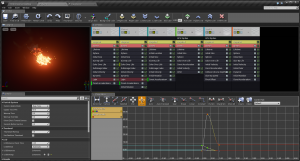
左クリックしながら右 (上) にマウスを動かすと、縦に関してズームインします。
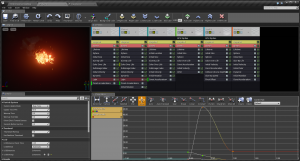
左クリックしながら左 (下) にマウスを動かすと、縦に関してズームアウトします。
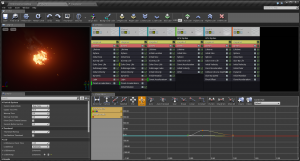
Auto、Auto/Clamped、User、Break、Linear、Constant は補間 (ポイント間をなめらかにする機能) モードを決めるものです。
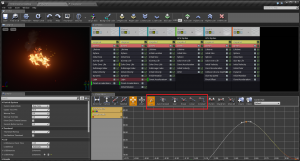
ポイント (=キー) を選択して (クリックして) から、白い小さなハンドルを使って自由に調整することができます (Auto モード)。
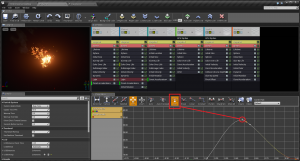
各モードについては、これからチュートリアルで具体的に運用していく過程で説明していくことにします。
なお、複数のポイントを同時に選択するためには、Alt+Ctrl を押しながら、左クリックしつつマウスを動かして範囲指定します。
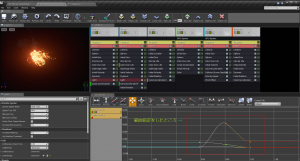
すると、次のように複数のポイントが選択されます。
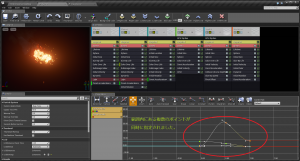
Flatten (平坦化)、Straighten (直線化)、Show All は、接線 (タンジェント) の傾きなどを調整するためのものです。(Show All はすべての接線を表示するためのものです。)
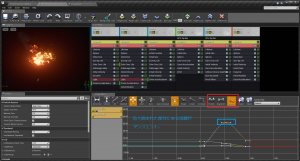
最後は、Tab についての機能です。カーブを多数表示すると非常に見づらくなるため、分けて表示するための機能です。
タブを作るためには、+のマークがついたアイコンをクリックして、名前を付けます。
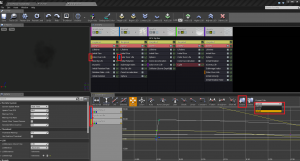
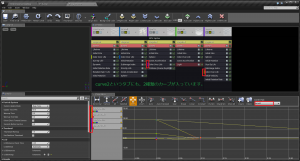
ここでは、Default、curve2、curve3 という名前のタブがあります。任意のタブを開いて、上のモジュールを選択して、グラフマークの小さなアイコンをクリックすると、そのカーブ (トラック) が自動的にそのタブに組み込まれます。そのタブに組み込まれたカーブは、先頭にユニークな色がつけられます。モジュールにもその色が反映されます。カーブエディタ内でトラック名を右クリックして、Remove Curve (カーブを除外する) を選択すると、そのタブからそのカーブがなくなります (データとしては残っているので、モジュールからは消えません。)
今回は、以上です。ご覧になって頂き、ありがとうございました。