ビデオの内容紹介
スケルトンをリターゲットすることによって見栄えを整えてから、モンタージュでアニメーションの再生順序をセットアップします。少々長いですが、行っていることは簡単です。
原題
Introduction to Third Person Blueprint game – 17 – Skeleton Retargeting and Montage Setup in UE4
[1] アニメーション モンタージュの作成
アニメーションを選択的に再生できるようになる (前回チュートリアル参照) アニメーション モンタージュを新規作成します。

[コンテンツ ブラウザ] で [Animations] を開いておき、[作成] をクリックします。
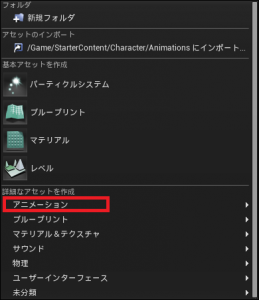
[アニメーション] を選択します。
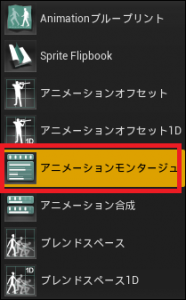
[アニメーション モンタージュ] を選択します。
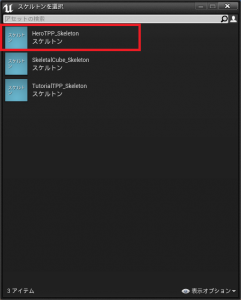
[スケルトンを選択] において HeroTPP_Skeleton スケルトンを選択します。

名前を Punching Montage として、ダブルクリックすると、次のようにモンタージュのエディタが開かれます。

赤い部分をクリックして、動作を確かめてみます。
[2] リターゲットを実施する
アニメーションはスケルトンが同じ構造であれば使い回すことができますが、各パーツの比率が特異であると、下の図のような問題が生じます。

リターゲットとは、その問題を解消するために、アニメーションをスケルトンに再度対応させることを言います。

[Show Retargeting Options] (リターゲットのためのオプションを表示する] にチェックを入れて、Root を選択状態にして、右クリックします。
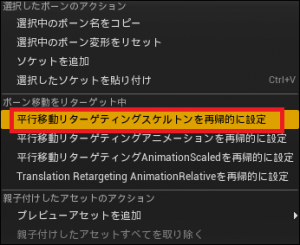
[平行移動 (トランスレーション) リターゲティング スケルトンを再帰的に設定] を選択します。

青枠には先程の問題が解消されているのが分かります。
また、足が宙に浮いているようなので

pelvis (骨盤) を選択して、
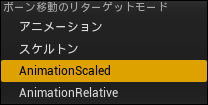
右のドロップダウンメニューから [Animation Scaled] (スケーリングされたアニメーション) を選択します。

ちゃんと着地しました。
最後に Root を [アニメーション] に戻しておきます。

[3] モンタージュの作成
いよいよ、モンタージュを作成していきます。まず、[アセット ブラウザ] で Punching Montage をダブルクリックします。

これからアニメーションを再生する順番を決めます。赤い矢印のように、アセットをタイムラインにドラッグアンドドロップします。

同様に、次々にアセットをドラッグアンドドロップしていきます。

タイムラインは、マウスホイールを回転させることによって、拡大縮小できます。


次にアニメーションを制御するために使用するセクション(アニメーションのある区間を指定する名前) を作成します。
このままでは、アニメーションの最初から最後までを繰り返し再生しているのにすぎないので、モンタージュで作られたアニメーション シーケンスをセクションに分けて (後で) 制御できるようにします。
まず、タイムラインの最上部を右クリックして、[新規のモンタージュ セクション] を選択します。
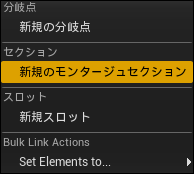
セクションの名前を PunchStart とします。

下のように新たなセクションが表示されます。Defaultは邪魔なので消去します。右クリックから [セクションを削除] を選択します。


同様にして次のようにしてセクションを作ります。

さらにこれらのセクションの再生する順序を編集します。[セクション] の[消去] をクリックすると、次のようになります。

赤枠の PunchStart をクリックすると色が変わります。

そのまま上にある Punch1 をクリックすると、PunchStart の後ろに来ます。

同様に Punch1 もクリックします。

そして、上にある Punch2 をクリックすると、Punch1 の横に表示されます。

さらに、Punch2 をクリックして色を変えます。

そして、上にある Punch1 をクリックすると、エディタが察知して、Punch1~Punch2 がループ再生扱いとなります (青色に色が変わりました)。

次に、分岐点 (ブランチポイント)を作ります。これは、ブループリント内でイベントを発動させるためのものです (次回以降に詳しく扱います)。タイムラインがこのブランチポイントをヒットするたびにイベントがトリガーされることになります。
まず、MontageExample_Punch_1 の下側中間くらいを右クリックして、[新規の分岐点] を選択します。
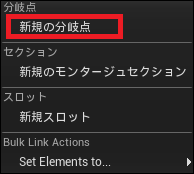
ブランチ (分岐) 名を IsStillPuching1 (まだパンチ1か?) とします。
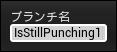
次のように表示されます。

同様にして IsStillPunching2 も作ります。

最後に、スロット名を入力します (ここからは 4.7 バージョンでの操作となるため、チュートリアルとは異なります)。スロット名とは、上で作成したように複数のアニメーションからなる 1 個のトラック (ひと続きのデータ) に付けられる名前のことです。まず、拡大鏡をクリックします。

Add Slot (スロットを追加する) をクリックします。
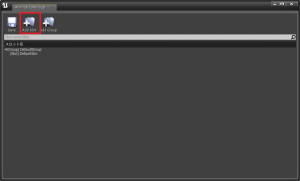
名前を UpperBody とします。
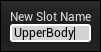
Save します。
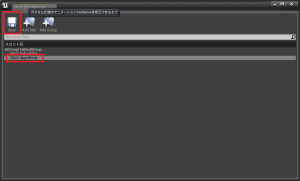
ドロップダウンメニューから UpperBody を選択して終了です。

![]()
次のように表示されたら成功です。

今回は以上です。お疲れさまでした!
コメント
このサイトをみつけてUE4を始めました。
チュートリアルを進めていくうえでついに壁にぶち当たってしまったので
質問です。
[3]モンタージュの作成 の項で
「MontageExample_Punch_1 の下側中間くらいを右クリックして、[新規の分岐点] を選択します。」とありますが、自分が操作している画面に
ブランチを作成するバーが表示されていません。
ブランチを立てることができなくて困ってます・・・。
よろしければこのチュートリアルを作った時のバージョンもしくは、
この場所でブランチを立てる以外の方法がなにかあればお聞きしたいです。
お読みいただき、ありがとうございます。(返信が遅れてすみません)
4.7以降は、次の手順で [新規の分岐点] を設定してみてください。
通知 (Notify) を作成 → 名前を付ける → 今作成した通知をクリック → 詳細パネルのイベントの Montage Tick Type で Branching Point を選択
解決することができました!
ありがとうございます!