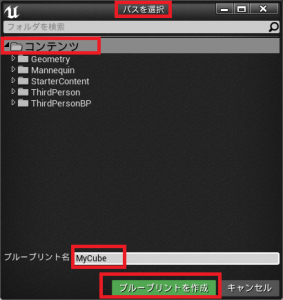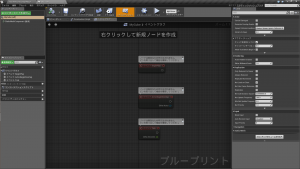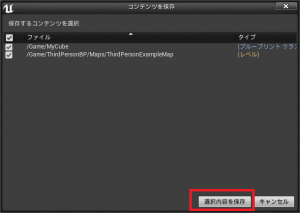前回はキャラクターのブループリントを使って、ブループリントとはどのようなものであるのか紹介しました。今回は、ブループリントを実際に作ってみましょう。
前回はキャラクターのブループリントを使って説明してみましたが、今回はまったく新たなブループリントを作ります。ブループリントは簡単に作れます。今回は レベル (キャラクターが動き回れるゲームの舞台。マップ) に アクタ (レベルに配置できるもの) を置いて、それをブループリント化します (= そのアクタをブループリントにすることによってさまざまな機能をもたせることができるようにします)。
まず、下の画像のように、コンテンツ ブラウザで StarterContent フォルダをクリックします。(左側にフォルダ階層が表示されていない場合は、検索窓の左隣の小さなアイコンをクリックしてみてください。) なお、この StarterContent というフォルダには、すぐに使えるさまざまなアセットがあらかじめ用意されています。学習用にとても便利です。
StarterContent フォルダをクリックすると、右側に StarterContent フォルダの中身が表示されるので、Shapes フォルダを開きます。
その中にある Shape_Cube (図形_立方体) という スタティック メッシュ (キャラクターなどとは違い、骨格をもたない 3D モデル) をレベルにドラッグします (Shape_Cube の上で左マウスボタンを押しながらレベルに引っ張っていきます)。
次にこの Shape_Cube をレベル内で選択状態にして (Shape_Cube を 1 回だけクリックすると、黄色く縁取りされるようにハイライト表示されます)、右側の詳細パネルの [ブループリント/スクリプトを追加] をクリックします。
すると、次のように [パスを選択] というウィンドウが表示されます。パス (path) とはファイルの位置を示す住所のようなものなので、この新たに作成したブループリントのファイルをどのフォルダ (ディレクトリ) に入れますか、ということを尋ねています。今回はこのままデフォルトで指定されている [コンテンツ] というフォルダに入れます。また、ブループリントの名前を MyCube としました (もちろん、自分好みに変えても構いません)。これで [ブループリントを作成] をクリックします。
すると、次のようなウィンドウが開かれます。これが MyCube の性質や動作などを編集できるブループリント エディタを含んだウィンドウです。前回やったように本体にドッキングしてから、
ブループリントをプログラミングできるタブ [イベント グラフ] をクリックすると、
次のようなブループリントを組み上げていくことができるブループリント エディタが開かれます。
これで準備が整いましたので、今回はここで一旦区切っておきますが、重要なことがあります。それは UE4 を閉じる前にファイルを保存しておくことです。次のようにファイル名の右横に小さなアスタリスクが表示されている場合は、そのファイルがまだ保存されていないということを示しています。
上の画像では、ThirdPersonExampleMap というファイルと MyCube というファイルが保存されていないことが分かります。
ファイルを保存するには 2 つのやり方があります。一つは、すべてのファイルを一遍に保存する方法です。その場合は、コンテンツ ブラウザの [すべて保存] をクリックし、
上の画像のように表示される [コンテンツを保存] ウィンドウで [選択内容を保存] をクリックします。(なお、この [選択内容を保存] というのは、ウィンドウ内のチェックボックスにチェックを入れたり外したりして、保存するファイルを選択できるため、このように書かれています。)
もう一つの方法は、ファイル単位で保存するやり方です。これは、次のように各ウィンドウについている保存ボタンをクリックするだけです。
次回は、今回作成した MyCube を使って Hello, World を表示してみます。