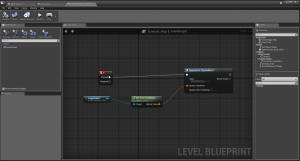ビデオの内容紹介
物理をシミュレートするアクタをスポーンさせる簡単な方法を紹介しています。後半は、特定の場所にアクタをスポーンさせる方法も紹介しています。
原題 Unreal Engine 4 Blueprint QuickShot – 4 – Spawning Physics Actors
実行すること①
物理をシミュレートする (物理法則に従う) アクタをスポーンさせて、落下させます。
スロー
まず、Props フォルダの SM_CornerFrame を右クリックして

Create Blueprint Using… (このアクタを使ってブループリントを作る) をクリックします。
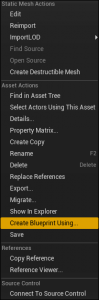
名前を PhysicsBox とします。
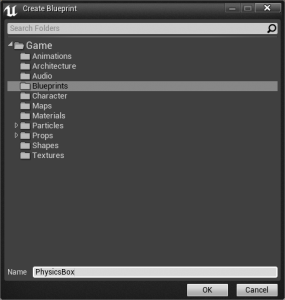
ブループリントエディタが開かれるので、Details (詳細) タブの Physics (物理) で、Simulate Physics (物理をシミュレートする) にチェックを入れます。
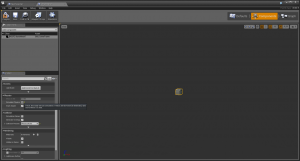
レベルエディタに戻り、コンテンツブラウザで Blueprint フォルダをクリックして PhysicsBox をビューポートにドラッグアンドドロップし、やや高いところに移動しておきます。


これで、レベルエディタでツールバーの Simulate (シミュレート) をクリックすると、(物理法則をシミュレートするように) アクタが落下します。
実行すること②
キーボードの G キーを押すと、任意の地点にアクタをスポーンさせて、物理をシミュレートさせる (この場合、落下させる)。
スロー
レベルエディタの Modes (モード) パネルで左端のアイコン (Place 配置する) にした状態で Target Point をビューポートにドラッグアンドドロップします。

レベルエディタのツールバーで Blueprints をクリックして、Open Level Blueprint (レベル ブループリントを開く) をクリックします。
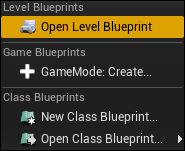
ブループリントエディタが開かれるので、そこに「完成グラフ」のように組みます。
注意事項
① TargetPoint は、次のように、レベルエディタの Scene Outliner からドラッグアンドドロップします。
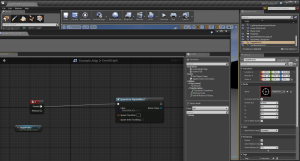
② ビデオで使用されている Spawn Actor from Blueprint がないので、それと同等の Spawn Actor from Class を使用します。
③ Spawn Actor from Class の Class では、先に作っておいた PhysicsBox_C を選択します (選択できるようになっています)。
ブループリントの意味
G キーを押すと、SpawnActor が発動します。たったこれだけです。SpawnActor はその名のとおりアクタをスポーン (出現) させます。スポーンさせるアクタの位置は Spawn Transform (スポーンのトランスフォーム) につながれている Get Actor Transform (アクタのトランスフォームを取得する) から得ています。この Get Actor Transform のターゲットは TargetPoint3 となっているので、結局、TargetPoint3 の位置にアクタがスポーンすることになります。
実行結果
Play をクリックして、G キーを押すと次のようになります (何回も連打しています)。

今回はこれにてお終いです。ありがとうございました。