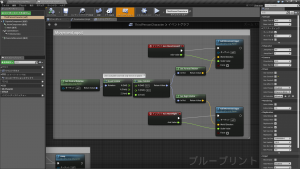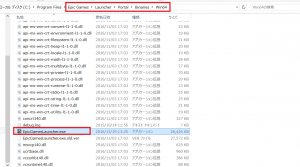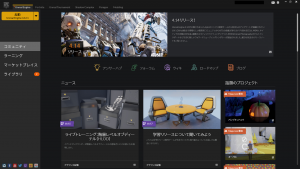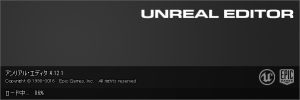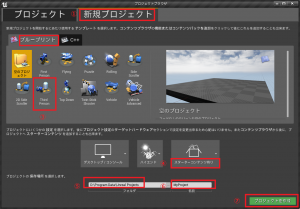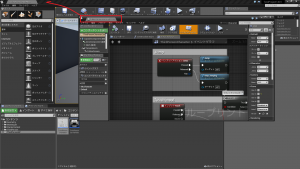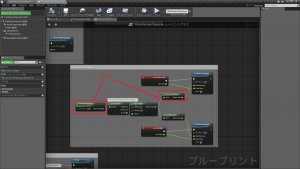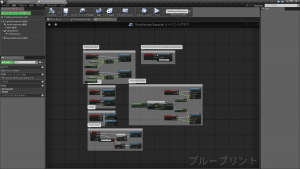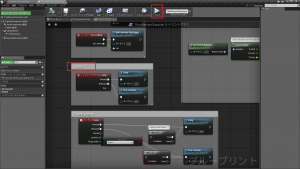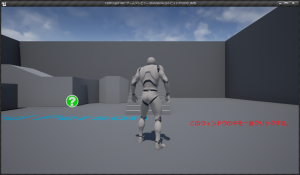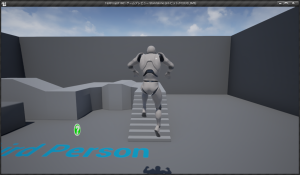ブループリントは下図のようなブループリント エディタで組みます。
それでは、そのブループリント エディタを実際に開いてみましょう。UE4 は、Epic Games Launcher (ランチャー) から立ち上げます。
ランチャーを起動するには、次のようなアイコンをクリックします。
アイコンがなかったり、ランチャーの場所が分からない方は、UE4 がインストールされたフォルダ (Epic Games) の中の Launcher → Portal → Binaries → Win64 などのフォルダを開くと EpicGamesLauncher.exe というファイルがあるので、これをダブルクリックします。
ランチャーが起動したら、左上の [起動] (下の画像では赤枠の部分) をクリックします。
これで「ロード中」の画面が開かれます。
ややしばらくあってから、次のような [プロジェクトブラウザ] が開きます。
ここで「プロジェクト」というのは、UE4 でゲームを管理する単位です。つまり、UE4 でゲームを作成するには、プロジェクトを作成することになります。今回はテスト用の新規プロジェクトを作成することにしましょう。このプロジェクトには、UE4 にあらかじめ備わっている テンプレート (ゲームの骨格があらかじめ備わっているプロジェクトの素) と アセット (ゲームに利用可能なデータ。たとえば、イスとかテーブルとかサウンドとかエフェクトとか) を利用することにします (ただし、すべてのゲームでテンプレートやアセットを必ず使用しなければならないということはありません)。そのためのプロジェクト作成の手順は以下のようになります (下の丸数字は上の画像の中の丸数字と一致します)。
① [新規プロジェクト] のタブを選択する。
② [ブループリント] のタブを選択する。(ブループリントを学ぶため、[C++] のタブは選択しません。)
③ [Third Person] を選択する。(三人称視点のゲームのためのテンプレートです。)
④ [スターターコンテンツあり] を選択する。(これでエピック・ゲームズ作成のアセットが使えるようになります。)
⑤ このプロジェクトを保存するためのフォルダ (ディレクトリ) を指定する。
⑥ プロジェクトの名前を付ける。(デフォルトでは MyProject になっていますが、任意の名前を付けることができます。後で問題が起きないようにするために、日本語などの 2byte系文字ではなく、半角英数字を使うべきです。)
⑦ 最後に [プロジェクトを作成] をクリックする。
(注意: 次回からは、ここで作成したプロジェクトはランチャーの [ライブラリー] タブに表示されるようになりますので、それをダブルクリックしてください。)
これで、ややしばらくしてから、UE4 が開かれます。さっそく、ブループリントを開いてみましょう。そのためには、まず (見やすくするために) [コンテンツ ブラウザ] タブで、[新規追加] のすぐ下にある小さな三角形のアイコンをクリックしてフォルダ (ディレクトリ) の階層を表示することにします。
階層が表示されたら、ThirdPersonBP フォルダをクリックし、さらに Blueprints フォルダをクリックします。
更に、ThirdPersonCharacter というファイル (ブループリント) をクリックして開きます。
これで、ブループリントが開かれます。ここで下図のように、赤い枠で囲まれているタブ見出し部分をつかんで、本体にドッキングさせることもできます (好みの問題ですが)。
さて、ここでドッキングしたブループリント エディタの中を見てみましょう (下図)。小さな四角形 (ノードと呼びます) を組み合わせて、何らかの動作を実現しています。(ノードの例を 2 つだけ赤枠で囲んでいます)。具体的にどのような動作を組み立てているのかはまだ分からなくても大丈夫です。このブループリントは、ThirdPersonCharacter という名前のブループリントなので、このサードパーソン ゲームのキャラクターの動作などをプログラミングするためのものであると考えてください。
下の図では、マウスホイールを回してズームアウトしてブループリントの全体を表示しています。全部で 6 個の処理があるのが分かりますね。ブループリントはこのように一覧性に優れたプログラミング言語なのです。
ちなみに、Jump という処理があるので、本当にキャラクターがジャンプできるのか試してみましょう。下の画像にある [プレイ] をクリックしてください。
すると、ゲーム画面が出てきますので、このウィンドウの中にカーソルを動かして一度クリックしてください (キー操作が反映されるようになります)。
これで、スペースバーを叩くと、キャラクターがジャンプするのが分かります。
これは動画チュートリアルで何回も出てくることなのですが、このサードパーソン ゲームのテンプレートではあらかじめジャンプのためのキーがスペースバーに割り当てられています。自分で好きなキーに割り当てることも簡単にできますが、それはまた後でやりましょう。
今回はとりあえず、ブループリントというものがどういうものか、紹介してみました。次回は、ブループリントを使って具体的にどのようなことができるのか実験するためのお膳立てをします (実験はその次の回からになります)。